Bagi para penguna Komputer atau Laptop Mungkin pernah mengalami hal yang baru saja saya alami, muncul Pesan error “USB Device Not Recognized” di Windows XP setiap kali Anda akan menghubungkan Flashdisk, Mouse USB,Keyboard, Modem, Kabel Handphone atau perangkat USB lainnya. Pada kesempatan posting kali ini Saya akan sedikit sharing tentang Solusi dan Cara Mengatasi Masalah USB Device Not Recognized.

Sebenarnya hal ini terjadi karena ada sedikit gangguan dari Host controller hardware, Attached hubs, Attached devices, USB driver versions, Support for USB 2.0. Device atau Perangkat yang sedang Anda pakai termasuk dalam perangkat yang rawan terhadap perubahan arus listrik dan gangguan listrik statis. Salah satu device yang sering mengalami hal ini adalah USB Flashdisk. Jika adakebocoran arus sedikit saja dalam casing yang kemudian menjalar ke Flashdisk, bisa jadi menyebabkan Flashdisk mengalami malfungsi. Begitu pula jika tanpa diduga ada pengaruh dari listrik statis pada lingkungan di seputar terminal USB. Faktor lain yang menyebabkan Pesan error USB Device Not Recognized yang kadang muncul di windows XP disebabkan karena adanya terjadi kesalahan instalasi driver, yaitu Saat perangkat USB ditancapkan ke komputer (bahkan mungkin saat proses instalasi otomatis) Driver USB tidak terinstall dengan baik dan justru mengakibatkan kerusakan fatal pada driver-driver USB lain.
Dibawah ini ada Beberapa Solusi untuk membantu anda dalam Mengatasi masalah pesan error “USB Device Not Recognized”
1. Gunakan Device Manager untuk melakukan Scan guna menemukan hardware baru atau informasi perubahan hardware. Untuk melakukannya, Klik Start > Run > Ketik “devmgmt.msc” (tanpa tanda kutip). Dari Menu Action, pilih “Scan for Hardware Changes“. Pilihan ini akan mengaktifkan deteksi hardware Windows untuk menemukan perangkat yang baru diinstall. Setelah selesai, tutup semuaDevice Manager dan Control Panel. Perhatikan apakah perangkat USB sudah berhasil terdeteksi.
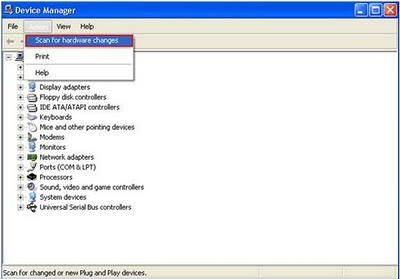
2. Jika cara diatas belum berhasil, silahkan Disable fasilitas Power Management of the USB Root hub. Untuk melakukannya, ikuti langkah berikut :
- Klik Start > Run > Ketik “devmgmt.msc” (tanpa tanda kutip yah) dan KlikOk.
- Tampilkan semua entri pada bagian Universal Serial Bus Controller, kemudian ikuti langkah berikut untuk setiap USB Root Hub yang tersedia.
- Klik kanan USB Root Hub > Klik Properties

- Klik Tab Power Management

- Hilangkan tanda centang pada pilihan check box “Allow the computer to turn off this device to save power”, klik Ok.
3. Jika dari dua solusi diatas belum bisa menyelesaikan masalah anda, silahkan anda putuskan CPU dari arus listrik apapun selama beberapa saat. Matikan komputer, cabut baterai (untuk laptop), atau mencabut daya listrik (untuk desktop),cabut perangkat USB Anda berikut semua kabel power yang masuk ke CPU danMonitor. Tunggu 20 sampai 30 menit kemudian hidupkan seperti biasa. Dari sebagian besar kasus, cara ini terbukti ampuh. Namun Terkadang port USB yang longgar dan sudah terdapat Kerusakan pada port USB bisa juga menjadi salah satu penyebab gagalnya deteksi hardware USB.
Menurut saya dari ketiga solusi diatas cara yang Paling ampuh dan mudah dilakukan adalah yang No.3, Karena dari dua cara yang telah saya lakukan ditas, ternyata belum bisa menyelesaikan masalah Pesan error USB Device Not Recognized yang kadang muncul di windows XP, berbagai cara pun telah Saya lakukan diantaranya seperti scan hardware for changes , Disable fasilitas Power Management of the USB Root hub , Uninstal Unknown Device , Uninstal Driver, Saya pun sampai mencoba melakukan System Restore. Saran dari Saya jika Anda mengalami masalah seperti saya ini, ada baiknya langsung mencoba solusi yangNo.3 saja, Tapi tidak ada salahnya juga jika Anda ingin mencoba solusi untuk No 1 dan 2. Harap pastikan juga bahwa port USB di Komputer atau Laptop Anda tidak longgar atau tidak rusak, jika sudah rusak solusi terbaik adalah mengganti port USB dengan yang baru.

Tidak ada komentar:
Posting Komentar